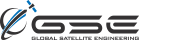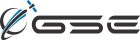Feature Highlight: GSatTrack - Custom Map Layers
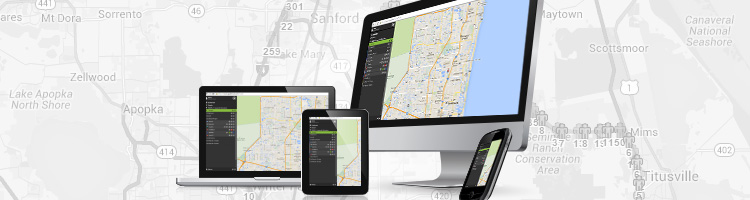
Often it is valuable to overlay custom information on top of a standard map to provide additional (or otherwise missing) information about a place or region. This information can be added to GSatTrack in the form of custom Map Layers, also called overlays.
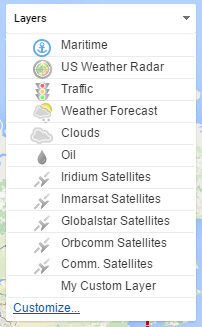
By default, a standard set of Map Layers are included with every GSatTrack account, found under the Layers dropdown menu at the top-right of the tracking map. These layers can have their visibility toggled by selecting them. Map Layer visibility preferences are saved across login sessions, allowing a user to keep their customized view settings.
Many businesses and industries will have additional information that they would like to have overlaid on to the map in the form of lines, polygons, points or even images. For example, an agricultural company may wish have an overlay of their different crop zones; a college a more-detailed campus map; an oil and gas company their dirt roads and truck routes.
To facilitate this, GSatTrack supports overlaying custom map layers that are created in either the KML/KMZ (Keyhole Markup Language) or GeoJSON formats. These formats are easily exportable from the most popular GIS tools, including Google Earth and ArcGIS.
To demonstrate this, we can create a layer in the freely available Google Earth program and import it into the site:
1.) Open up the Google Earth application and add some Placemarks, Polygons, Paths or Image Overlays to the map using the toolbar at the top:

2.) In this example, I’ve created a Folder and added an Image Overlay, Placemark, and Polygon:
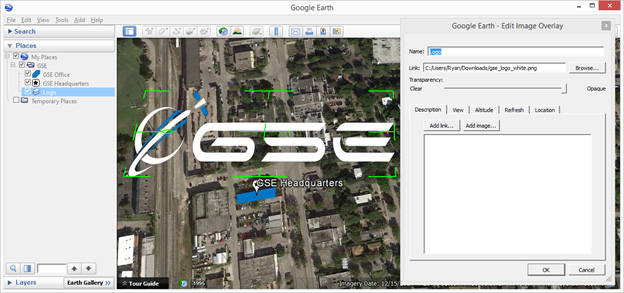
3.) Once completed, you can export your Folder as a KML/KMZ by right clicking on the folder or item and choosing “Save Place As”. Save it as either a KML or KMZ. KMZ is recommended (and required if you’re including any custom images) as it will be of a smaller file size to upload to the portal and download to your users when viewed.
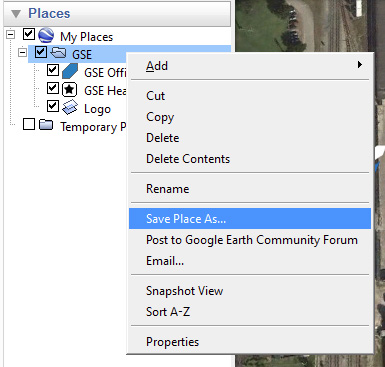
4) Once your layer has been created you can upload it to the portal. Either navigate via Settings > Map Layers or choose “Customize…” from the Layers dropdown. From there, click the “Add Map Layer” link to upload your custom layer.
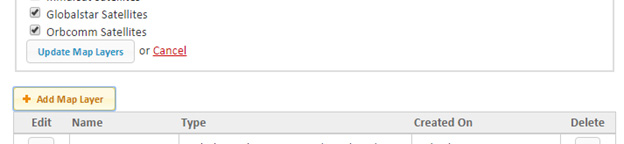
5) Name your layer, choose the format you’re uploading and choose the file from your computer. Then click the “Preview Map Layer” button to preview what will appear on the map before actually creating your layer.
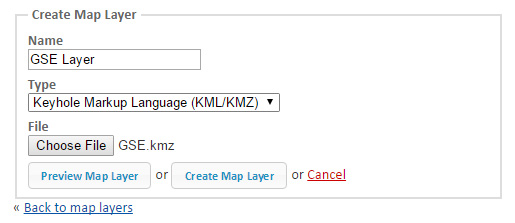
6) Once previewed you can then click the “Create Map Layer” button to officially add it to your portal view. Navigate back to the tracking map via the “Assets” tab and you’ll now see your new custom layer available in the Layers dropdown list.
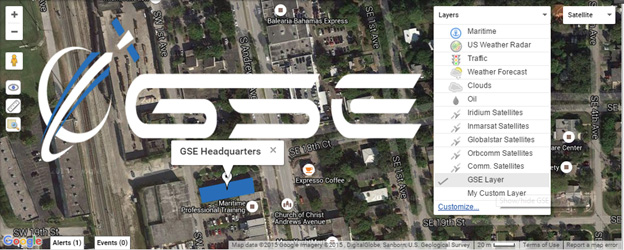
It’s that simple to add your own custom map overlays to GSatTrack.
In addition to the standard GeoJSON and KML/KMZ formats, GSatTrack also supports custom tile overlays using your own (or a third party’s) WMS (Web Map Service) such as TileCache. Contact us for implementation details.